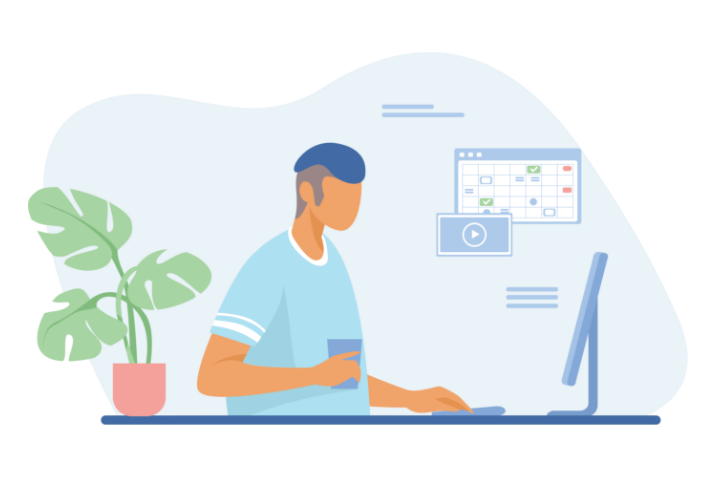WordPress Errors

Umar Zai
How to Troubleshoot WordPress Errors Like a Pro
WordPress, with its versatility and user-friendly nature, has become the most popular content management system in the world. Yet, as with any technology, it comes with its own set of challenges. Among these, WordPress errors can be particularly frustrating and confusing. However, fear not. This comprehensive guide will take you through some of the most common WordPress errors and show you how to troubleshoot them effectively and efficiently.
Understanding WordPress Errors: Going Beneath the Surface
WordPress errors are unexpected problems or issues that you may encounter while using WordPress. They can affect your site’s performance, disrupt your site’s functionality, or even make your site inaccessible. Understanding WordPress errors is the first step towards resolving them. When an error occurs, it’s crucial not to panic. These errors are a common part of managing a WordPress site, and with the right approach, they can be resolved swiftly. To troubleshoot effectively, you need to understand the potential causes of the error and then apply the appropriate solutions.
To understand WordPress errors better, it’s helpful to categorize them into several common types. These include the White Screen of Death (WSOD), Error Establishing a Database Connection, 500 Internal Server Error, Syntax Errors, and being Locked Out of the Admin Area. Each of these WordPress errors can arise from a variety of sources, such as plugin conflicts, server issues, incorrect configuration settings, faulty themes, and even human error. A good grasp of these causes can significantly simplify the troubleshooting process.
The White Screen of Death (WSOD)
The White Screen of Death (WSOD) is one of the most infamous WordPress errors. It’s characterized by a blank white screen appearing when you attempt to access your site. This WordPress error can affect part of or your entire website, including the admin dashboard.
- Deep Dive into WSOD Causes
In many cases, WSOD results from issues with a plugin or theme. For instance, if a plugin has been coded incorrectly, it can cause a fatal error that leads to the WSOD. Themes can also be a culprit. If a theme file gets corrupted or conflicts with a plugin, it could also lead to WSOD.
Another potential cause of WSOD is reaching your PHP memory limit. WordPress requires a certain amount of memory to execute its functions and operations. If you exhaust this limit, you may encounter the WSOD.
Lastly, server configuration issues can also trigger the WSOD. If your server is poorly configured or is experiencing difficulties, it could disrupt your WordPress site and lead to the WSOD.
- Resolving WSOD
To tackle WSOD, you can start by disabling all your plugins. This can be done through your WordPress dashboard or via FTP if you’re unable to access your dashboard. If the WSOD disappears after disabling your plugins, you’ve confirmed that a plugin is the culprit. You can then reactivate your plugins one by one, checking your site after each activation to identify the problematic plugin. If disabling plugins doesn’t solve the issue, your next step is to switch your theme. Switching to a default WordPress theme, such as Twenty Twenty-One, can help you determine if your theme is causing the WSOD.
If both the plugin and theme checks don’t resolve the issue, try increasing your PHP memory limit. This can be done by editing your wp-config.php file or php.ini file. Finally, if all else fails, consider contacting your hosting provider. They can help you diagnose if there’s a server issue causing the WSOD.
Error Establishing a Database Connection
The error message “Error Establishing a Database Connection” indicates that WordPress can’t connect to the MySQL database that stores all your site’s data. This is a critical WordPress error as it means your site can’t access the content stored in the database, rendering it essentially non-functional.
- The Role of Your Database
A WordPress site’s database is a structured set of data. It stores all the information that’s necessary for your site to function properly. This includes your website content, user profiles, comments, and even the site settings. If WordPress can’t establish a connection with this database, you’ll encounter the error.
- Steps to Resolve Database Connection Errors
When faced with this WordPress error, start by checking your wp-config.php file. This file contains your database connection settings (database name, database username, database password, and database host). An error in any of these settings can disrupt the connection between WordPress and your database.
If your wp-config.php file is correct, you might be dealing with a corrupt database. You can use the WordPress database repair feature to fix this. Add the line define(‘WP_ALLOW_REPAIR’, true); to your wp-config.php file, then navigate to http://www.yoursite.com/wp-admin/maint/repair.php and click “Repair Database.”
Finally, if these steps don’t resolve the issue, it’s time to reach out to your hosting provider. They can help you determine whether the error is due to server-related issues.
500 Internal Server Error
The 500 Internal Server Error is a general-purpose WordPress error that signals a problem with your website’s server, but doesn’t provide specifics about the issue.
- What Causes a 500 Internal Server Error?
A 500 Internal Server Error can be due to a variety of reasons. One common cause is a corrupted .htaccess file. This file controls how your site interacts with the server, and if it gets corrupted, it can trigger this error.
Similarly, a plugin or theme conflict can also result in a 500 Internal Server Error. If a plugin or your theme has a bug or conflicts with another plugin, it could lead to this WordPress error.
Finally, reaching your PHP memory limit can also cause a 500 Internal Server Error. If WordPress doesn’t have enough memory to execute a task or operation, it may result in this error.
- Troubleshooting the 500 Internal Server Error
When troubleshooting this WordPress error, the first port of call is your .htaccess file. Access it via FTP or through your hosting account’s file manager and try renaming it. If this resolves the error, you’ll need to generate a new .htaccess file.
If the .htaccess file isn’t causing the issue, you should look at your plugins and themes. Try deactivating your plugins one by one to see if any of them are responsible for the error. If it’s not a plugin, try switching your theme to a default WordPress theme to see if the issue is theme-related.
Lastly, if neither of these methods works, try increasing your PHP memory limit. You can do this by editing your wp-config.php file and adding the following line of code: define(‘WP_MEMORY_LIMIT’, ’64M’);.
Syntax Errors
Syntax errors are typically the result of a mistake in your code. The good news is that these WordPress errors often come with a detailed error message, making it relatively easy to locate the source of the issue.
- Anatomy of Syntax Errors
In coding, syntax refers to the set of rules that dictate how programs in a specific programming language must be written. Syntax errors occur when there’s a violation of these rules. For instance, forgetting to close a bracket or omitting a semicolon in PHP can lead to a syntax error.
- How to Fix Syntax Errors
When you encounter a syntax error, the error message will tell you the exact file and the line of code where the problem exists. Use an FTP client to access the problematic file and fix the code.
If you’re unsure about editing the code, you can always replace the problematic file with an earlier, error-free version. Alternatively, if the error is in a theme or plugin file, you can uninstall and reinstall the theme or plugin.
Locked Out of Admin Area
Being locked out of your WordPress admin area can be a very frustrating experience. This WordPress error can occur for several reasons, such as forgetting your password, a hack, or even due to a rogue plugin.
- Unlocking the Admin Area
If you’re locked out due to a forgotten password and the password reset option isn’t working, you can change your password through phpMyAdmin. Access phpMyAdmin via your hosting control panel, find your WordPress database, navigate to the wp_users table, and edit your user entry to change the password.
If a plugin is causing the lockout, you’ll need to access your site via FTP and navigate to the wp-content/plugins directory. From there, you can rename the plugin’s folder, which will effectively disable it.
If you suspect that your site has been hacked, you should immediately contact your hosting provider for assistance. They can help guide you through the steps to recover your site.
Unexpected File Changes
Unexpected file changes are one of the less common, but more dangerous WordPress errors. This error can be an indication of a potential security breach, which may cause irreversible damage to your site.
- Identifying Unexpected File Changes
Unexpected file changes can manifest in several ways, such as altered site appearance, unexpected redirections, or even altered site functionality. Regularly checking your website’s files and content can help you identify any changes that you did not authorize.
- Solving the Issue of Unexpected File Changes
To resolve this WordPress error, you need to perform a full site cleanup. This includes deleting any unfamiliar files, restoring changed files to their original state, and updating your website’s security measures. If you’ve previously backed up your site, restoring your website from a clean backup can be a quick and effective solution.
Additionally, strengthening your website’s security can help prevent this error. Regularly updating your themes, plugins, and core WordPress software, using strong, unique passwords, and limiting login attempts can enhance your site’s security. Remember, if you suspect that your site has been compromised, it’s advisable to consult with a security expert or your hosting provider to address the issue promptly and effectively.
404 Errors
A 404 error, or “Not Found” error, is an HTTP status code that signifies that a specific page could not be found on the server. While this is not a WordPress error per se, it’s a common issue faced by WordPress site owners.
Understanding 404 Errors
A 404 error typically occurs when a visitor tries to access a page on your site that doesn’t exist. This could be because the page was deleted, the URL was changed, or the visitor mistyped the URL. While a single 404 error might not be problematic, multiple 404 errors can impact your site’s user experience and SEO.
- Dealing with 404 Errors
The first step in resolving 404 errors is to identify the missing pages. Tools like Google Search Console can help you spot 404 errors on your site. Once you’ve identified the problematic URLs, you can either restore the deleted content (if the page was accidentally deleted), redirect the old URL to a new page using a plugin like Redirection, or correct the URL if it was mistyped.
For mistyped URLs that are out of your control, you can customize your 404 error page to guide visitors back to working parts of your site. This can be done by creating a 404.php file in your WordPress theme directory. Remember, regular monitoring of your website can help you catch and fix 404 errors promptly, enhancing your site’s user experience and SEO.
Regular Maintenance and Updates: The Key to a Smooth WordPress Experience
WordPress errors can often be prevented with regular site maintenance and updates. Ensure your WordPress version, plugins, and themes are always updated to their latest versions. Regularly optimizing your database can also help prevent WordPress errors.
Backups are also essential. Regularly backing up your WordPress site ensures that you can quickly restore your site to a previous, error-free state if a critical error occurs.
Becoming a WordPress Troubleshooting Pro: Patience, Practice, and Persistence
Becoming adept at troubleshooting WordPress errors isn’t about having a natural knack for technology. Instead, it’s about patience, practice, and persistence. The more you learn about the common WordPress errors, the easier it becomes to troubleshoot them.
Remember, there’s always help available if you need it. The WordPress community is vibrant and supportive, and there are many resources and forums online where you can find assistance and advice. So, don’t feel discouraged when you encounter a WordPress error. Instead, see it as a learning opportunity on your journey to becoming a WordPress troubleshooting pro.
About Remote IT Professionals
Remote IT Professionals is devoted to helping remote IT professionals improve their working conditions and career prospects.
We are a virtual company that specializes in remote IT solutions. Our clients are small businesses, mid-sized businesses, and large organizations. We have the resources to help you succeed. Contact us for your IT needs. We are at your service 24/7.
Posted on: June 28, 2023 at 6:22 pm
Best Website Design Companies Houston, Texas

Umar Zai November 22, 2023
Profiles and Demonstrated Record: Best Website Design Companies in Houston, Texas Houston, Texas, stands as a burgeoning hub for innovation…

Best Web Design Companies in El Paso

Umar Zai
Leading in the List: Best Web Design Companies in El Paso, Texas. El Paso is a vibrant city known for…
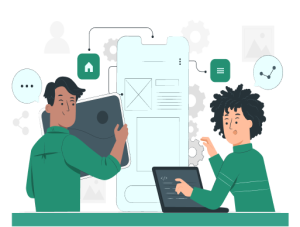
Website Designers San Antonio

Umar Zai
Ultimate Selection: Best Website Designers in San Antonio, Texas The best website designers in San Antonio, Texas, are highly esteemed…
Cloud Computing Startup Companies

Umar Zai November 13, 2023
Exploring the Landscape of Popular Cloud Computing Startup Companies Cloud computing has revolutionised the way businesses operate, providing scalable and…
WordPress Blog PlugIns

Umar Zai
Exploring the best WordPress blog plugins for maximum impact In the dynamic world of blogging, the choice of the best…
AI Language Models

Umar Zai
Exploring Progress and Obstacles: Delving into the Influence of AI Language Models on Society In the ever-evolving landscape of artificial…
Latest Tweet
No tweets found.